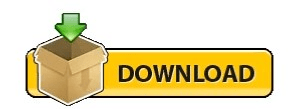Choose a small example before going into the Font | Advanced dialog because larger selections can’t fit in the preview box.Ĭlick OK, and the spacing of your selected text will change. a higher number for Condensed moves them closer together.ĭon’t worry about that too much though, as the preview at the bottom of the dialog will show you what difference your changes are making.increasing the number for Expanded puts the letters further apart,.This can be a little confusing, as the spinner move s in opposite directions depending on whether you have selected Expanded or Condensed. Then in the By section, use the spinner or enter a value for how much you want to expand or condense by. On the Advanced tab, go to the Spacing dropdown and select Expanded or Condensed, depending on whether you want the letters further apart or closer together. G o to Home | Font and click the Font dialog launcher.To change the spacing between characters in Word, select the text you want to change, and either: Or compress text so more fits into limited space. It’s a handy trick for headings, it makes them look bigger without increasing the font size. Character Spacing | Spacing lets you stretch or compress text. Deep in the bowels of Word’s setting is a way to increase the spacing between letters.